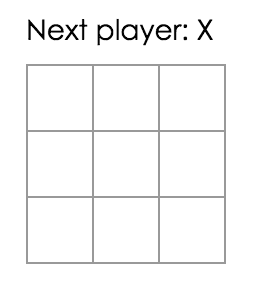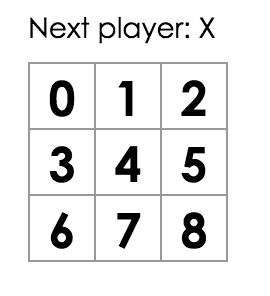Tutorial: Introdução ao React
Esses documentos são antigos e não serão atualizados. Vá para react.dev para os novos documentos do React.
O Tutorial atualizado ensina React moderno e inclui exemplos ao vivo.
Este tutorial não assume nenhum conhecimento existente do React.
Antes de começarmos o tutorial
Vamos construir um pequeno jogo durante este tutorial. Você pode ficar tentado a ignorá-lo porque você não vai construir jogos - mas dê uma chance. As técnicas que você aprenderá no tutorial são fundamentais para criar qualquer aplicativo React e o domínio delas lhe dará um profundo entendimento de React.
Dica
Este tutorial foi criado para pessoas que preferem aprender fazendo. Se você preferir aprender conceitos do zero, confira nosso step-by-step guide. Você pode achar este tutorial e o guia complementares um ao outro.
O tutorial está dividido em várias seções:
- Configuração do Tutorial lhe dará um ponto de partida para seguir o tutorial.
- Visão geral te ensinará os fundamentos do React: componentes, propriedades (props) e estado (state).
- Completando o Jogo te ensinará as técnicas mais comuns para desenvolver com React.
- Adicionando Time Travel (viagem no tempo) lhe dará uma visão mais profunda dos pontos fortes exclusivos do React.
Você não precisa completar todas as seções de uma vez para entender tudo que o tutorial tem a oferecer. Tente chegar o mais longe possível, mesmo que seja uma ou duas seções.
O que estamos construindo?
Neste tutorial, mostraremos como criar um jogo interativo de jogo-da-velha com React.
Você pode ver o que vamos construir aqui: Resultado Final. Se o código não fizer sentido para você ou se você não estiver familiarizado com a sintaxe do código, não se preocupe! O objetivo deste tutorial é ajudar você a entender o React e sua sintaxe.
Recomendamos que você confira o jogo tic-tac-toe (jogo da velha) antes de continuar com o tutorial. Uma das características que você notará é que existe uma lista numerada à direita do tabuleiro do jogo. Esta lista fornece um histórico de todas as jogadas que ocorreram no jogo e é atualizada à medida que o jogo avança.
Você pode fechar o jogo da velha assim que estiver familiarizado com ele. Começaremos a partir de um modelo mais simples neste tutorial. Nosso próximo passo é prepará-lo para que você possa começar a desenvolver o jogo.
Pré-requisitos
Vamos presumir que você já tenha alguma familiaridade com HTML e JavaScript. Porém, você deve ser capaz de acompanhá-lo mesmo que esteja vindo de uma linguagem de programação diferente. Também vamos presumir que você também já esteja familiarizado com conceitos de programação. Tais como: funções, objetos, matrizes em menor escala e classes.
Se você precisa revisar JavaScript, recomendamos ler este guia. Observe que também estamos usando alguns recursos do ES6 - uma versão recente do JavaScript. Neste tutorial, estamos usando arrow function, classes, let, e declarações const. Você pode usar o Babel REPL para verificar o código ES6 compilado.
Configuração para o tutorial
Há duas maneiras de concluir este tutorial: você pode escrever o código em seu navegador ou configurar um ambiente de desenvolvimento local em seu computador.
Opção de Configuração 1: Desenvolvendo o Código no Navegador
Esta é a maneira mais rápida de começar!
Primeiro, abra este Código Inicial em uma nova guia. A nova aba deve exibir um tabuleiro de tic-tac-toe (jogo da velha) vazio e o código React. Nós estaremos editando o código React neste tutorial.
Agora você pode ignorar a segunda opção de configuração e ir para a seção Visão geral para obter uma visão geral do React.
Opção de instalação 2: ambiente de desenvolvimento local
Isto é completamente opcional e não é necessário para este tutorial!
Opcional: instruções para serem seguidas na sua máquina usando seu editor de texto preferido
Essa opção de configuração requer mais trabalho mas permite que você complete o tutorial utilizando um editor de sua preferência. Aqui estão os passos a serem seguidos:
- Certifique-se de ter uma versão recente do Node.js instalada.
- Siga as instruções de instalação do create-react-app para criar um novo projeto.
npx create-react-app my-app- Apague todos os arquivos na pasta
src/do novo projeto
Nota:
não exclua a pasta
srcinteira. Apenas os arquivos originais dentro dela. Substituiremos os arquivos de origem padrão por exemplos deste projeto na próxima etapa.
cd my-app
cd src
# Se você estiver usando um Mac ou Linux:
rm -f *
# Ou, se você estiver no Windows:
del *
# E então, volte para a pasta do projeto
cd ..- Adicione um arquivo chamado
index.cssna pastasrc/com este código CSS. - Adicione um arquivo chamado
index.jsna pastasrc/com este código JS. - Adicione estas três linhas ao topo do
index.jsna pastasrc/:
import React from 'react';
import ReactDOM from 'react-dom/client';
import './index.css';Agora, se você executar o npm start na pasta do projeto e abrir http://localhost:3000 no navegador, você verá um campo vazio de jogo da velha.
Recomendamos seguir estas instruções para configurar o realce de sintaxe para seu editor.
Me Ajudem. Estou com Dificuldades!
Se você não conseguir proseguir no tutorial por algum motivo, confira os recursos de suporte da comunidade. Em particular, o Reactiflux Chat é uma ótima maneira de obter ajuda rapidamente. Se você não receber uma resposta ou se permanecer preso, registre um problema e nós ajudaremos você.
Visão geral
Agora que tudo está configurado, vamos obter uma visão geral do React!
O que é React?
O React é uma biblioteca JavaScript declarativa, eficiente e flexível para criar interfaces com o usuário. Ele permite compor UIs complexas a partir de pequenos e isolados códigos chamados “componentes”.
React possui alguns tipos diferentes de componentes, mas começaremos com subclasses React.Component:
class ShoppingList extends React.Component {
render() {
return (
<div className="shopping-list">
<h1>Lista de compras para {this.props.name}</h1>
<ul>
<li>Instagram</li>
<li>WhatsApp</li>
<li>Oculus</li>
</ul>
</div>
);
}
}
// Exemplo de uso: <ShoppingList name="Mark" />Nós falaremos sobre formatos engraçados de tags que possuem formato de XML em breve. Usamos componentes para dizer ao React o que queremos ver na tela. Quando nossos dados forem alterados, o React atualizará e renderizará novamente com eficiência nossos componentes.
Aqui, o ShoppingList é um componente React de classe ou component React do tipo classe. Um componente recebe parâmetros, chamados props (abreviação de propriedades), e retorna uma hierarquia de elementos para exibir através do método render.
O método render retorna uma descrição do que você deseja ver na tela. React recebe a descrição e exibe o resultado. Em particular, render retorna um elemento React, que é uma descrição simplificada do que renderizar. A maioria dos desenvolvedores do React usa uma sintaxe especial chamada “JSX”, que facilita a escrita desses elementos. A sintaxe <div /> é transformada em tempo de compilação para React.createElement ('div'). O exemplo acima é equivalente a:
return React.createElement('div', {className: 'shopping-list'},
React.createElement('h1', /* ... filhos de h1 ... */),
React.createElement('ul', /* ... filhos de ul ... */)
);Se você está curioso, o createElement() é descrito em mais detalhes na referência da API, mas não iremos usá-lo neste tutorial. Em vez disso, continuaremos usando o JSX.
O JSX vem com todo o poder do JavaScript. Você pode colocar quaisquer expressões JavaScript dentro de chaves no JSX. Cada elemento React é um objeto JavaScript que você pode armazenar em uma variável ou passar em seu código.
O componente ShoppingList acima apenas renderiza componentes internos do DOM como <div /> e <li />. Mas você também pode compor e renderizar componentes React personalizados. Por exemplo, agora podemos nos referir a toda a lista de compras escrevendo <ShoppingList />. Cada componente React é encapsulado e pode operar de forma independente; Isso permite que você construa interfaces complexas a partir de componentes simples.
Inspecionando o Código Inicial
Se você for trabalhar no tutorial em seu navegador, abra esse código em uma nova guia: Código Inicial Se você vai trabalhar no tutorial localmente, abra src/index.js em sua pasta de projeto (você já criou este arquivo durante a configuração).
Este Código Inicial é a base do que estamos construindo. Fornecemos o estilo CSS para que você só precise se concentrar no aprendizado do React e na programação do jogo da velha.
Ao inspecionar o código, você notará que temos três componentes React:
- Quadrado(Square)
- Tabuleiro(Board)
- Jogo(Game)
O componente Square renderiza um único <button> e o Board renderiza 9 squares. O componente Game renderiza um Board com valores que modificaremos mais tarde. Atualmente não há componentes interativos.
Passando dados através de props
Para aquecer, vamos tentar passar alguns dados do nosso componente Board para o nosso componente Square.
É altamente recomendável digitar o código manualmente, enquanto você está trabalhando no tutorial e não usando copiar/colar. Isso ajudará você a desenvolver a memória muscular e um melhor entendimento.
No método renderSquare do Board, altere o código para passar um prop chamado value para o Square:
class Board extends React.Component {
renderSquare(i) {
return <Square value={i} />; }
}Altere o método render do Square para mostrar esse valor substituindo {/ * TODO * /} por {this.props.value}:
class Square extends React.Component {
render() {
return (
<button className="square">
{this.props.value} </button>
);
}
}Antes:
Depois: Você deve ver um número em cada quadrado na saída renderizada.
Ver o código completo até este momento
Parabéns! Você acabou de passar um “prop” de um componente pai Board para um componente filho Square. Passar props é a forma como os dados fluem em aplicações React, de pais para filhos.
Fazendo um componente interativo
Vamos preencher o componente Square com um “X” quando clicamos nele.
Primeiro, altere a tag button que é retornada na função render() do componente Square para isto:
class Square extends React.Component {
render() {
return (
<button className="square" onClick={function() { console.log('click'); }}> {this.props.value}
</button>
);
}
}Se você clicar em um quadrado agora, deverá ver ‘clique’ no console do devtools do seu navegador.
Nota
Para salvar a digitação e evitar o comportamento confuso de
this,vamos usar a sintaxe arrow function para manipuladores de eventos:class Square extends React.Component { render() { return ( <button className="square" onClick={() => console.log('click')}> {this.props.value} </button> ); } }Note que com
onClick = {() => console.log('click')}, estamos passando uma função como proponClick. O React só chamará essa função depois de um clique. Esquecendo() =>e escrevendo somenteonClick = {console.log('click')}é um erro comum e seria acionado sempre que o componente fosse renderizado novamente.
Como próximo passo, queremos que o componente Square “lembre” que foi clicado e preencha com um “X”. Para “lembrar” as coisas, os componentes usam o estado (state).
Os componentes React podem ter estado (state) configurando this.state em seus construtores. this.state deve ser considerado como privado para o componente React que o definiu. Vamos armazenar o valor atual do Square em this.state e alterá-lo quando o Square for clicado.
Primeiro, adicionaremos um construtor à classe para inicializar o estado:
class Square extends React.Component {
constructor(props) { super(props); this.state = { value: null, }; }
render() {
return (
<button className="square" onClick={() => console.log('click')}>
{this.props.value}
</button>
);
}
}Nota
Em classes JavaScript, você sempre precisa chamar
superao definir o construtor de uma subclasse. Todas os componentes de classe React que possuem um métodoconstructordevem iniciá-lo com uma chamadasuper (props).
Agora vamos mudar o método render do componente Square para exibir o valor do estado (state) atual quando clicado:
- Substitua
this.props.valueporthis.state.valuedentro da tag<button>. - Substitua o
onClick={...}event handler poronClick={() => this.setState({value: 'X'})}. - Coloque
classNameeonClickprops em linhas separadas para melhor legibilidade.
Após estas mudanças, a tag <button> que é retornada pelo método render do Square deve se parecer com isto:
class Square extends React.Component {
constructor(props) {
super(props);
this.state = {
value: null,
};
}
render() {
return (
<button
className="square" onClick={() => this.setState({value: 'X'})} >
{this.state.value} </button>
);
}
}Ao chamar this.setState a partir de um manipulador onClick no método render do componente Square, nós dizemos ao React para renderizar novamente aquele Square sempre que seu<button> for clicado. Após a atualização, o this.state.value do Square será 'X', então vamos ver o X no tabuleiro do jogo. Se você clicar em qualquer quadrado, um X deve aparecer.
Quando você chama setState em um componente, o React atualiza automaticamente os componentes filhos dentro dele também.
Ver o código completo até este momento
Developer Tools
A extensão React Devtools para Chrome e Firefox permite inspecionar uma árvore de componentes React com as ferramentas de desenvolvedor do seu navegador.
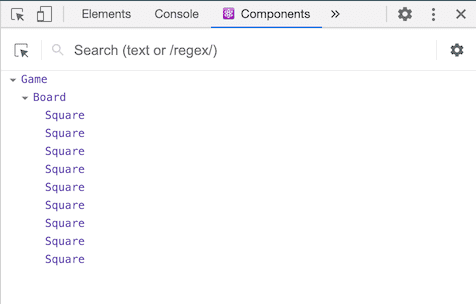
O React DevTools permite que você verifique as props e o estado (state) de seus componentes React.
Depois de instalar o React DevTools, você pode clicar com o botão direito do mouse em qualquer elemento da página, clicar em “Inspecionar” para abrir as ferramentas de desenvolvedor, e as guias React (“⚛️ Components” e “⚛️ Profiler”) aparecerá como a última guia à direita. Use “⚛️ Components” para inspecionar a árvore de componentes.
No entanto, observe que há algumas etapas extras para a extensão funcionar com o CodePen:
- Faça o login ou registre-se e confirme seu e-mail (necessário para evitar spam).
- Clique no botão “Fork”.
- Clique em “Change View” e escolha “Debug mode”.
- Na nova aba que se abre, o devtools deve agora ter uma aba React.
Completando o jogo
Agora nós temos os blocos básicos para contrução do nosso jogo da velha. Para completar o jogo, nós precisamos preencher os “X”s e os “O”s no tabuleiro e de alguma maneira necessitamos definir o vencedor.
Movendo o state para cima
Atualmente, cada componente Quadrado (Square) mantém o estado do jogo. Para verificar o vencedor, nós vamos manter o valor de cada um dos 9 quadrados em uma posição.
Podemos pensar que o Tabuleiro (Board) poderia apenas perguntar para cada Quadrado pelo seu estado. Apesar desse modelo ser possível no React, nós o desencorajamos, pois, o código se torna difícil de ser compreendido, suscetível à erros e difícil de refatorar. Ao invés disso, a melhor opção é guardar o estado do jogo no componente pai (Tabuleiro) ao invés de cada Quadrado. O componente do tabuleiro pode dizer para cada Quadrado o que pode ser exibido via prop, assim como fizemos quando passamos o número de cada Quadrado.
Para coletar dados de múltiplos filhos (children), ou para fazer dois filhos se comunicarem entre si, você precisa declarar um estado compartilhado em seu componente pai. O componente pai pode passar o estado de volta para os filhos através do uso de propriedades (props); isso mantém os componentes filhos em sincronia com os seus irmãos e também com o pai.
Criar estado em um componente Pai é bem comum quando componentes React são refatorados — Vamos aproveitar essa oportunidade para tentar o conceito, na prática.
Vamos adicionar um construtor no Tabuleiro e definir que seu estado inicial irá ter um array com 9 posições preenchidas por nulo (null). Esses 9 nulls corresponderão aos 9 quadrados:
class Board extends React.Component {
constructor(props) { super(props); this.state = { squares: Array(9).fill(null), }; }
renderSquare(i) {
return <Square value={i} />;
}
render() {
const status = 'Next player: X';
return (
<div>
<div className="status">{status}</div>
<div className="board-row">
{this.renderSquare(0)}
{this.renderSquare(1)}
{this.renderSquare(2)}
</div>
<div className="board-row">
{this.renderSquare(3)}
{this.renderSquare(4)}
{this.renderSquare(5)}
</div>
<div className="board-row">
{this.renderSquare(6)}
{this.renderSquare(7)}
{this.renderSquare(8)}
</div>
</div>
);
}
}Quando preenchermos o tabuleiro mais tarde, ele ficará parecido com isto:
[
'O', null, 'X',
'X', 'X', 'O',
'O', null, null,
]O método renderSquare do Tabuleiro atualmente está definido como:
renderSquare(i) {
return <Square value={i} />;
}No começo, nós passamos o seu valor (value) como prop para o Tabuleiro mostrar números de 0 a 8 em cada Quadrado. Em outro passo anterior, nós trocamos os números pela letra “X” determinado no próprio estado do Quadrado. Isso porque atualmente o Quadrado ignora o valor (value) recebido do Tabuleiro.
Iremos agora utilizar novamente o mesmo mecanismo de propriedades. Vamos modificar o Tabuleiro para instruir cada Quadrado individualmente qual é o valor correto ('X', 'O' ou null). Nós já temos definidos o array de quadrados no construtor do Tabuleiro e iremos modificar o método renderSquare para definir o valor a partir do estado:
renderSquare(i) {
return <Square value={this.state.squares[i]} />; }Veja o código até este momento
Cada Square vai receber a proriedade value que vai ser 'X', 'O', ou null para quadrados vazios.
Agora, precisamos mudar o que acontece quando um Quadrado é clicado. O componente Tabuleiro agora mantém quais quadrados são preenchidos. Precisamos criar uma maneira para cada Quadrado atualizar o state do Tabuleiro. O state é considerado privado ao componente em que é definido, ou seja, nós não podemos atualizar o state do Tabuleiro diretamente do Quadrado.
Para manter a privacidade do state do Tabuleiro, nós vamos passar a função responsável do Tabuleiro para o Quadrado. Essa função irá ser chamada assim que o Quadrado for clicado. Nós então mudaremos o método renderSquare no Tabuleiro para:
renderSquare(i) {
return (
<Square
value={this.state.squares[i]}
onClick={() => this.handleClick(i)} />
);
}Nota
Nós quebramos o retorno do elemento em várias linhas para melhorar a legibilidade e adicionamos parentesis para que o JavaScript não insira ponto e virgula após o
returne quebre o código
Agora nós iremos passar duas props do Tabuleiro para o Quadrado: value e onClick. A propriedade onClick é uma função que será chamada quando o Quadrado for clicado. Nós manteremos as seguintes mudanças no componente Quadrado:
- Substituir
this.state.valueporthis.props.valueno métodorender; - Substituir
this.setState()porthis.props.onClick()no métodorender; - Deletar o
constructordo Quadrado, já que não manteremos mais o state do jogo nele;
Após essas mudanças, o componente Quadrado se parecerá com isto:
class Square extends React.Component { render() { return (
<button
className="square"
onClick={() => this.props.onClick()} >
{this.props.value} </button>
);
}
}Quando um Quadrado for clicado, a função onClick provida pelo Tabuleiro será chamada. Aqui está uma revisão de como isso acontece:
- A propriedade
onClickdo DOM embutida no componente<button>diz ao React para criar um evento de escuta (event listener). - Quando o botão é clicado, o React irá chamar a função o manipulador de eventos
onClickdefinido no métodorender()do Quadrado. - Esse manipulador de eventos chamará a função recebida através da propriedade
onClickque foi criada no Tabuleiro (this.props.onClick()). - Como o Tabuleiro passou
onClick={() => this.handleClick(i)}para o Quadrado, a funçãohandleClick(i)será chamada quando o Quadrado for clicado. - Como nós não definimos a função
handleClick()ainda, nosso código quebrará.
Nota
O atributo
onClickdos elementos<button>no DOM possuem um significado especial para o React, pois ele é um componente nativo. Para componentes customizados como o Square, o nome é por sua conta. Nós poderíamos renomear a propriedadeonClickdo componente Square parahandleClick. Em React, no entanto, a convenção é usar nomeson[Event]para propriedades que representam eventos ehandle[Event]para metodos que manipulam os eventos.
Quando tentamos clicar em um Square, um erro ocorrerá, pois, não definimos a função handleClick ainda. O adicionaremos agora na classe Board:
class Board extends React.Component {
constructor(props) {
super(props);
this.state = {
squares: Array(9).fill(null),
};
}
handleClick(i) { const squares = this.state.squares.slice(); squares[i] = 'X'; this.setState({squares: squares}); }
renderSquare(i) {
return (
<Square
value={this.state.squares[i]}
onClick={() => this.handleClick(i)}
/>
);
}
render() {
const status = 'Next player: X';
return (
<div>
<div className="status">{status}</div>
<div className="board-row">
{this.renderSquare(0)}
{this.renderSquare(1)}
{this.renderSquare(2)}
</div>
<div className="board-row">
{this.renderSquare(3)}
{this.renderSquare(4)}
{this.renderSquare(5)}
</div>
<div className="board-row">
{this.renderSquare(6)}
{this.renderSquare(7)}
{this.renderSquare(8)}
</div>
</div>
);
}
}Veja o código até este momento
Após essas mudanças, seremos capazes novamente de clicar nos Squares para preenche-los. Entretanto, agora o state é guardado no componente Board ao invés de em cada Square. Quando o state do Board for alterado, os componentes Square serão re-renderizados automaticamente. Manter o state de todos os quadrados no componente Board nos permitirá determinar o vencedor no futuro.
Como o componente Square não mantém mais state, os componentes Square receberão os valores do Board e o informarão quando forem clicados. Em “termos React”, os Squares são agora componentes controlados (controlled components). O Board terá controle total sobre eles.
Note como na função handleClick, nós chamamos .slice() para criar uma cópia do array de quadrados para o modificar ao invés de faze-lo no array existente. Explicaremos o motivo quando criarmos uma copia do array de quadrados na próxima sessão.
Por que Imutabilidade é Importante
No exemplo de código anterior, sugerimos que você crie uma cópia do array squares usando o método slice () em vez de modificar o array existente. Agora discutiremos a imutabilidade e por que a imutabilidade é importante aprender.
Geralmente existem duas maneiras de se alterar dados. A primeira é mutar o dado alterando diretamente seu valor. A segunda maneira é substituir o dado antigo por uma nova cópia com as alterações desejadas.
Mudando dados com mutação
var player = {score: 1, name: 'Jeff'};
player.score = 2;
// Agora o player é {score: 2, name: 'Jeff'}Mudando dados sem mutação
var player = {score: 1, name: 'Jeff'};
var newPlayer = Object.assign({}, player, {score: 2});
// Agora o player não sofreu alteração, mas o newPlayer é {score: 2, name: 'Jeff'}
// Ou se você estiver usando a sintaxe de difusão de objetos, você pode escrever:
// var newPlayer = {...player, score: 2};O resultado final será o mesmo, mas por não mutar (ou alterar os dados subjacentes) diretamente, nós ganhamos vários benefícios descritos abaixo
Complexidade das features se tornam mais simples
Imutabilidades faz a complexidade das features se tornarem bem mais simples de serem implementadas. Mais tarde neste tutorial, implementaremos uma feature de “máquina do tempo” que nos permitirá revisar o histórico do jogo da velha e “voltar” as jogadas anteriores. Essa funcionalidade não está ligada somente ao jogo — uma habilidade de desfazer e refazer certas ações é um requisito comum em aplicações. Evitar mutação nos permite manter o histórico das versões anteriores do jogo intacta e reutiliza-las mais tarde.
Detectar Mudanças
Detectar mudanças e objetos mutados é difícil, pois, eles são modificados diretamente. Essa detecção requer um objeto mutado para ser comparado com as cópias das suas próprias versões anteriores e a árvore inteira do object para ser cruzada.
Detectar mudanças em objetos imutáveis é consideravelmente fácil. Se ele for imutável que está sendo referenciado for diferente do anterior, concluímos que o objeto foi alterado.
Determinar Quando Re-renderizar no React
O principal benefício da imutabilidade é que ela ajuda a construir componentes puros em React. Dados imutáveis podem facilmente determinar se foram feitas mudanças, que ajudarão a decidir quando um componente precisa ser re-renderizado.
Você pode aprender mais sobre shouldComponentUpdate e como construir componentes puros lendo o artigo Otimizando Performance.
Componentes de Função
Nós vamos agora mudar o Square para ser um componente de função.
Em React, componentes de função são os mais simples de serem escritos, contém apenas um método render e não possuem seu próprio state. Ao invés de definir uma classe que extende de React.Component, nós podemos escrever uma função que recebe props como entrada e retorna o que deverá ser renderizado. Esse tipo de componente é menos tedioso de escrever do que classes e muitos componentes podem ser expressados desta maneira.
Troque a classe Square por esta função:
function Square(props) {
return (
<button className="square" onClick={props.onClick}>
{props.value}
</button>
);
}Nos modificamos this.props para props nas duas vezes que ela aparece.
Veja o código completo até aqui
Nota
Quando modificamos Square para ser um componente funcional, também modificamos
onClick={() => this.props.onClick()}para uma versão mais curta:onClick={props.onClick}(note a ausência dos parentêses em ambos os lados).
Trocando Turnos
Agora precisamos consertar um defeito óbvio em nosso Jogo da Velha: os “O”s não podem ser marcados no tabuleiro.
Vamos definir a primeira jogadas para ser “X” por padrão. Podemos definir esse padrão modificando o state inicial no construtor do nosso tabuleiro (Board)
class Board extends React.Component {
constructor(props) {
super(props);
this.state = {
squares: Array(9).fill(null),
xIsNext: true, };
}Sempre que um jogador fizer uma jogada, xIsNext (um boolean) será trocado para determinar qual jogador será o próximo e o state do jogo será salvo. Nós atualizaremos a função handleClick do Board para trocar o valor de xIsNext:
handleClick(i) {
const squares = this.state.squares.slice();
squares[i] = this.state.xIsNext ? 'X' : 'O'; this.setState({
squares: squares,
xIsNext: !this.state.xIsNext, });
}Com esse mudança,“X”s e “O”s podem trocar os turnos. Tente!
Também vamos modificar o texto de “status” na função render do Board para que ela passe a exibir quem jogará o próximo turno.
render() {
const status = 'Next player: ' + (this.state.xIsNext ? 'X' : 'O');
return (
// o restante não tem alteraçõesDepois de fazer essas mudanças, você deverá ter esse componente do Board:
class Board extends React.Component {
constructor(props) {
super(props);
this.state = {
squares: Array(9).fill(null),
xIsNext: true, };
}
handleClick(i) {
const squares = this.state.squares.slice(); squares[i] = this.state.xIsNext ? 'X' : 'O'; this.setState({ squares: squares, xIsNext: !this.state.xIsNext, }); }
renderSquare(i) {
return (
<Square
value={this.state.squares[i]}
onClick={() => this.handleClick(i)}
/>
);
}
render() {
const status = 'Next player: ' + (this.state.xIsNext ? 'X' : 'O');
return (
<div>
<div className="status">{status}</div>
<div className="board-row">
{this.renderSquare(0)}
{this.renderSquare(1)}
{this.renderSquare(2)}
</div>
<div className="board-row">
{this.renderSquare(3)}
{this.renderSquare(4)}
{this.renderSquare(5)}
</div>
<div className="board-row">
{this.renderSquare(6)}
{this.renderSquare(7)}
{this.renderSquare(8)}
</div>
</div>
);
}
}Veja o código completo até aqui
Declarando um Vencedor
Agora que mostramos quem jogará o próximo turno, também deveríamos mostrar quando o jogo foi vencido e que não há mais turnos a serem jogados. Copie essa função auxiliar e cole-a no final do arquivo:
function calculateWinner(squares) {
const lines = [
[0, 1, 2],
[3, 4, 5],
[6, 7, 8],
[0, 3, 6],
[1, 4, 7],
[2, 5, 8],
[0, 4, 8],
[2, 4, 6],
];
for (let i = 0; i < lines.length; i++) {
const [a, b, c] = lines[i];
if (squares[a] && squares[a] === squares[b] && squares[a] === squares[c]) {
return squares[a];
}
}
return null;
}Dado um array de 9 quadrados, esta função irá verificar se há um vencedor e retornará 'X', 'O' ou null conforme apropriado
Chamaremos calculateWinner(squares) na função render do Board para checar se um jogador venceu. Caso tenha vencido, podemos mostrar um texto como “Winner: X” ou “Winner: O”. Vamos substituir a declaração de status na função render com esse código:
render() {
const winner = calculateWinner(this.state.squares); let status; if (winner) { status = 'Winner: ' + winner; } else { status = 'Next player: ' + (this.state.xIsNext ? 'X' : 'O'); }
return (
// o restante não tem alteraçõesAgora podemos modificar a função handleClick do Board para retornar antes, ignorando o click, caso alguém tenha vencido o jogo ou se o quadrado (square) já esteja ocupado:
handleClick(i) {
const squares = this.state.squares.slice();
if (calculateWinner(squares) || squares[i]) { return; } squares[i] = this.state.xIsNext ? 'X' : 'O';
this.setState({
squares: squares,
xIsNext: !this.state.xIsNext,
});
}Veja o código completo até aqui
Parabéns! Você agora tem um Jogo da Velha funcionando! E também acaba de aprender o básico de React. Então, você é provavelmente o verdadeiro vencedor aqui.
Adicionando a Viagem no Tempo (Time Travel)
Como um último exercício, vamos tornar possível fazer uma “volta no tempo” até as jogadas anteriores que aconteceram no jogo.
Armazenando um Histórico de Jogadas
Se nós tivéssemos modificado o array squares, a implementação da volta no tempo seria muito difícil.
No entanto, nós utilizamos slice() para criar uma nova cópia do array squares após cada jogada e tratamos ele como imutável. Isso nos permitirá o armazenamento de cada versão anterior do array squares e que possamos navegar entre os turnos que já tenham acontecido.
Vamos armazenar os arrays squares anteriores em um outro array chamado history. O array history representa todos os estados do tabuleiro, da primeira à última jogada, e tem uma forma parecida com essa:
history = [
// Antes da primeira jogada
{
squares: [
null, null, null,
null, null, null,
null, null, null,
]
},
// Depois da primeira jogada
{
squares: [
null, null, null,
null, 'X', null,
null, null, null,
]
},
// Depois da segunda jogada
{
squares: [
null, null, null,
null, 'X', null,
null, null, 'O',
]
},
// ...
]Agora precisamos decidir a qual componente pertencerá o state do history.
Trazendo o State pra Cima, Novamente
Queremos que o componente Game, o de mais alto nível, mostre uma lista com as jogadas anteriores. Para poder fazer isso, ele precisará acessar o history, então, temos que trazer o state history para cima, colocando-o no componente de mais alto nível, o componente Game.
Colocar o state history no componente Game, nos permite remover o state squares de seu componente filho, Board. Assim como “trouxemos para cima” o state do componente Square para o componente Board, agora estamos trazendo o state do componente Board para o componente de mais alto nível, Game. Isso dá ao componente Game total controle sobre os dados do Board e permite que instrua o Board a renderizar turnos anteriores a partir do history.
Primeiro, iremos configurar o state inicial para o componente Game em seu construtor:
class Game extends React.Component {
constructor(props) { super(props); this.state = { history: [{ squares: Array(9).fill(null), }], xIsNext: true, }; }
render() {
return (
<div className="game">
<div className="game-board">
<Board />
</div>
<div className="game-info">
<div>{/* status */}</div>
<ol>{/* TODO */}</ol>
</div>
</div>
);
}
}Em seguida, faremos com que o componente Board receba as props squares e onClick do componente Game. Agora, uma vez que temos apenas um manipulador de clique no Board para vários Squares, vamos precisar passar a localização de cada Square para o manipulador onClick para indicar qual Square foi clicado. Aqui estão os passos necessários para transformar o componente Board:
- Deletar o
contructordo Board. - Substituir
this.state.squares[i]porthis.props.squares[i]na funçãorenderSquaredo Board. - Substituir
this.handleClick(i)porthis.props.onClick(i)na funçãorenderSquaredo Board.
O componente Board agora ficou assim:
class Board extends React.Component {
handleClick(i) {
const squares = this.state.squares.slice();
if (calculateWinner(squares) || squares[i]) {
return;
}
squares[i] = this.state.xIsNext ? 'X' : 'O';
this.setState({
squares: squares,
xIsNext: !this.state.xIsNext,
});
}
renderSquare(i) {
return (
<Square
value={this.props.squares[i]} onClick={() => this.props.onClick(i)} />
);
}
render() {
const winner = calculateWinner(this.state.squares);
let status;
if (winner) {
status = 'Winner: ' + winner;
} else {
status = 'Next player: ' + (this.state.xIsNext ? 'X' : 'O');
}
return (
<div>
<div className="status">{status}</div>
<div className="board-row">
{this.renderSquare(0)}
{this.renderSquare(1)}
{this.renderSquare(2)}
</div>
<div className="board-row">
{this.renderSquare(3)}
{this.renderSquare(4)}
{this.renderSquare(5)}
</div>
<div className="board-row">
{this.renderSquare(6)}
{this.renderSquare(7)}
{this.renderSquare(8)}
</div>
</div>
);
}
}Vamos atualizar a função render do componente Game para utilizar a entrada mais recente do histórico (history) para determinar e exibir o status do jogo.
render() {
const history = this.state.history; const current = history[history.length - 1]; const winner = calculateWinner(current.squares); let status; if (winner) { status = 'Winner: ' + winner; } else { status = 'Next player: ' + (this.state.xIsNext ? 'X' : 'O'); }
return (
<div className="game">
<div className="game-board">
<Board squares={current.squares} onClick={(i) => this.handleClick(i)} /> </div>
<div className="game-info">
<div>{status}</div> <ol>{/* TODO */}</ol>
</div>
</div>
);
}Uma vez que o componente Game agora está renderizando o status do jogo, nós podemos remover o código correspondente do método render do componente Board. Depois de refatorar, a função render do Board fica assim:
render() { return ( <div> <div className="board-row"> {this.renderSquare(0)}
{this.renderSquare(1)}
{this.renderSquare(2)}
</div>
<div className="board-row">
{this.renderSquare(3)}
{this.renderSquare(4)}
{this.renderSquare(5)}
</div>
<div className="board-row">
{this.renderSquare(6)}
{this.renderSquare(7)}
{this.renderSquare(8)}
</div>
</div>
);
}Finalmente, precisamos mover o método handleClick do componente Board para o componente Game. Nós também precisamos modificar handleClick pois o state do componente Game está estruturado de maneira diferente. No componente Game, dentro do método handleClick, nós concatenamos novas entradas do histórico de jogadas em history.
handleClick(i) {
const history = this.state.history; const current = history[history.length - 1]; const squares = current.squares.slice(); if (calculateWinner(squares) || squares[i]) {
return;
}
squares[i] = this.state.xIsNext ? 'X' : 'O';
this.setState({
history: history.concat([{ squares: squares, }]), xIsNext: !this.state.xIsNext,
});
}Nota
Ao contrário do método de arrays
push(), que você talvez possa estar mais familiarizado, o métodoconcat()não modifica o array original, por isso preferimos utilizá-lo.
Nesse ponto, o componente Board necessita apenas dos métodos renderSquare e render. O state do jogo e o método handleClick devem estar no componente Game.
Veja o código completo até aqui
Mostrando as Jogadas Anteriores
Uma vez que estamos gravando o histórico do Jogo da Velha, agora podemos mostrá-lo para o jogador como uma lista de jogadas anteriores.
Aprendemos anterioremente que os elementos React são objetos JavaScript de primeira classe; podemos passá-los livremente por nossas aplicações. Para renderizar múltiplos itens em React, podemos utilizar um array de elementos React.
Em JavaScript, arrays possuem um método map() que é normalmente utilizado para mapear uma fonte de dados para outra fonte de dados, por exemplo:
const numbers = [1, 2, 3];
const doubled = numbers.map(x => x * 2); // [2, 4, 6]Utilizando o método map, nós podemos mapear nosso histórico de jogadas para elementos React, representando botões na tela, e mostrar uma lista de botões que “pulam” para as jogadas anteriores.
Vamos fazer um map sobre o history no método render do componente Game:
render() {
const history = this.state.history;
const current = history[history.length - 1];
const winner = calculateWinner(current.squares);
const moves = history.map((step, move) => { const desc = move ? 'Go to move #' + move : 'Go to game start'; return ( <li> <button onClick={() => this.jumpTo(move)}>{desc}</button> </li> ); });
let status;
if (winner) {
status = 'Winner: ' + winner;
} else {
status = 'Next player: ' + (this.state.xIsNext ? 'X' : 'O');
}
return (
<div className="game">
<div className="game-board">
<Board
squares={current.squares}
onClick={(i) => this.handleClick(i)}
/>
</div>
<div className="game-info">
<div>{status}</div>
<ol>{moves}</ol> </div>
</div>
);
}Veja o código completo nessa etapa
À medida que iteramos através do array history, a variável step se refere ao valor do elemento history atual, e move se refere ao índice do elemento history atual. Estamos interessados apenas em move aqui, portanto step não está sendo atribuído a nada.
Para cada jogada no histórico do Jogo da Velha, nós criamos um item de lista <li> que contém um botão <button>. O botão tem um manipulador onClick que chama um método chamado this.jumpTo(). Nós ainda não implementamos o método jumpTo(). Por agora, nós devemos ver uma lista das jogadas que já ocorreram no jogo e um aviso no console do developer tools que diz:
Warning: Each child in an array or iterator should have a unique “key” prop. Check the render method of “Game”.
em português:
Aviso: Cada filho de um array ou iterator deve ter uma prop “key” única. Confira o método render de “Game”
Vamos discutir sobre o que o aviso acima significa:
Definindo uma Key (Chave)
Quando renderizamos uma lista, o React armazena algumas informações sobre cada item da lista renderizada. Quando atualizamos uma lista, o React precisa determinar o que mudou. Nós poderiamos ter adicionado, removido, rearranjado ou atualizado os itens da lista.
Imagine uma transição de
<li>Alexa: 7 tasks left</li>
<li>Ben: 5 tasks left</li>para
<li>Ben: 9 tasks left</li>
<li>Claudia: 8 tasks left</li>
<li>Alexa: 5 tasks left</li>Além das contagens atualizadas, um humano lendo isso provavelmente iria dizer que nós trocamos a ordem de Alexa e Ben e inserimos Claudia entre eles. No entanto, React é um programa de computador e não sabe qual foi nossa intenção. Pelo fato do React não ter como saber nossas intenções, precisamos especificar uma propriedade key (chave) para cada item da lista para diferenciá-los entre si. Uma opção poderia ser a utilização das strings alexa, ben, claudia. Se tivéssemos mostrando dados a partir de um banco de dados, os ids de Alexa, Ben e Claudia no banco poderiam ser utilizados como as chaves.
<li key={user.id}>{user.name}: {user.taskCount} tasks left</li>Quando uma lista é re-renderizada, o React pega cada chave e busca nos itens da lista anterior por uma chave correspondente. Se a lista atual tiver uma chave que ainda não existia, React cria um componente. Se na lista atual tiver faltando uma chave que já existia na lista anterior, React destrói o componente anterior. Se as duas chaves combinarem, o componente correspondente é movido. As chaves informam ao React sobre a identidade de cada componente, o que permite que ele mantenha o estado entre re-renderizações. Se a chave de um componente mudar, o componente será destruído e recriado com um novo estado (state).
key é uma propriedade especial e reservada do React (juntamente com ref, uma funcionalidade mais avançada). Quando um elemento é criado, React extrai a propriedade key e armazena como uma chave diretamente no elemento retornado. Ainda que pareça que key pertença a props, key não pode ser referenciado utilizando this.props.keys. React automaticamente utiliza key para decidir quais componentes atualizar. Um componente não pode acessar sua key.
É fortemente recomendado que você defina adequadamente suas chaves sempre que construir listas dinâmicas. Se não tiver uma chave apropriada, você talvez deva considerar restruturar seus dados para tê-la.
Se nenhuma chave for especificada, React vai mostrar um aviso e utilizar, por padrão, o índice do array como chave. Utilizar o índice do array como a chave é problemático quando se tenta reordenar os itens de uma lista ou inserir/remover itens. Passar key={i} explicitamente silencia o aviso, mas continua com os mesmos problemas dos índices do array e por isso não é recomendado na maioria dos casos.
Chaves não precisam ser globalmente únicas; elas precisam ser únicas apenas entre os componentes e seus irmãos (siblings).
Implementando a Viagem no Tempo (Time Travel)
No histórico do Jogo da Velha, cada jogada anterior tem um único ID associado a ela: é o número sequencial da jogada. As jogadas nunca são reordenadas, apagadas, ou inseridas no meio, então é seguro utilizar o index da jogada como a chave.
No método render do componente Game, nós podemos adicionar a chave como <li key={move}> e o aviso do React sobre as chaves deve desaparecer.
const moves = history.map((step, move) => {
const desc = move ?
'Go to move #' + move :
'Go to game start';
return (
<li key={move}> <button onClick={() => this.jumpTo(move)}>{desc}</button>
</li>
);
});Veja o código completo até aqui
Clicar em quaisquer dos botões da lista vai causar um erro pois o método jumpTo não está definido. Antes de implementá-lo, vamos adicionar stepNumber ao state do componente Game para indicar qual passo estamos visualizando no momento.
Primeiro, adicione stepNumber: 0 ao state inicial no contructor do componente Game.
class Game extends React.Component {
constructor(props) {
super(props);
this.state = {
history: [{
squares: Array(9).fill(null),
}],
stepNumber: 0, xIsNext: true,
};
}Em seguida, definiremos o método jumpTo no componente Game para atualizar aquele stepNumber. Também definimos xIsNext para true caso o número que estejamos atribuindo a stepNumber seja par:
handleClick(i) {
// esse método não mudou
}
jumpTo(step) { this.setState({ stepNumber: step, xIsNext: (step % 2) === 0, }); }
render() {
// esse método não mudou
}Observe que no método jumpTo, não atualizamos a propriedade history do estado. Isso ocorre porque as atualizações de estado são mescladas ou, em palavras mais simples, o React atualizará apenas as propriedades mencionadas no método setState, deixando o estado restante como está. Para mais informações consulte a documentação.
Agora faremos algumas modificações no método handleClick do componente Game, que é disparado quando você clica em um quadradado do tabuleiro (square).
O state stepNumber que adicionamos reflete a jogada mostrada ao usuário nesse momento. Após fazermos uma nova jogada, precisamos atualizar stepNumber adicionando stepNumber: history.length como parte do argumento de this.setState. Isso certifica que não ficaremos presos mostrando a mesma jogada após uma novo ter sido feita.
Também substituiremos a leitura this.state.history por this.state.history.slice(0, this.state.stepNumber + 1). Isso garante que, se “voltarmos no tempo” e fizermos um novo movimento a partir desse ponto, jogaremos fora toda a história “futura” que agora estaria incorreta.
handleClick(i) {
const history = this.state.history.slice(0, this.state.stepNumber + 1); const current = history[history.length - 1];
const squares = current.squares.slice();
if (calculateWinner(squares) || squares[i]) {
return;
}
squares[i] = this.state.xIsNext ? 'X' : 'O';
this.setState({
history: history.concat([{
squares: squares
}]),
stepNumber: history.length, xIsNext: !this.state.xIsNext,
});
}Por fim, modificaremos o método render do componente Game para deixar de renderizar sempre a última jogada e passar a renderizar apenas a jogada selecionada atualmente, de acordo com stepNumber:
render() {
const history = this.state.history;
const current = history[this.state.stepNumber]; const winner = calculateWinner(current.squares);
// o resto não foi modificadoSe clicarmos em qualquer passo no histórico do jogo, o tabuleiro do Jogo da Velha deve atualizar imediatamente para mostrar como ficou depois que aquele passo ocorreu.
Veja o código completo nessa etapa
Recapitulando
Parabéns! Você criou um jogo que:
- Te permite jogar o Jogo da Velha,
- Indica quando um dos jogadores ganhou o jogo,
- Armazena um histórico do jogo à medida que ele avança,
- Permite aos jogadores revisarem o histórico do jogo e verem versões anteriores do tabuleiro.
Belo trabalho! Esperamos que agora você esteja sentindo como se tivesse uma boa noção de como React funciona.
Dê uma olhada on resultado final aqui: Resultado Final.
Se você tiver algum tempo extra e quiser praticar suas habilidades no React, aqui estão algumas ideias de melhorias que você poderia adicionar a seu Jogo da Velha, listadas em ordem crescente de dificuldade.
- Mostrar a localização de cada jogada no formato (col,row), para cada jogada no histórico.
- Estilizar com negrito o item da lista de jogadas que está selecionado no momento.
- Reescrever o componente Board para utilizar 2 loops para fazer os quadrados, em vez de deixá-los hardcoded.
- Adicionar um botão de toggle que lhe permita ordenar as jogadas em ordem ascendente ou descendente.
- Quando alguém ganhar, destaque os 3 quadrados que causaram a vitória.
- Quando ninguém ganhar, exiba uma mensagem informando que o resultado foi um empate.
Ao longo dessa tutorial, abordamos conceitos de React incluindo elementos, componentes, props e state. Para uma explicação mais detalhada de cada um desses tópicos, confira o restante da documentação. Para aprender mais sobre definição de componentes, confira a API de Referência do React.Component.